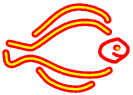
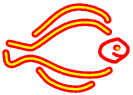
Carrelet stores its images in Image Libraries. You can think of them as a simple database containing images and textual information about them. Before you can use an image on your website, you must first add it to one of the image libraries.
Each Carrelet account has its own image library. Images in that library can only be used with the site to which the library is attached. In addition, each Carrelet domain has a shared library, from where images can be included in any account.
For simple sites, the local library is normally the best option. For a fuller discussion of this question, see the section on multiple accounts (Haz clic aquí).
Go to the Carrelet control panel and select the option that says Add image to library.
The Image target] gives you a choice of uploading a file to the local or shared library. The next line ({File containing image) is where you select the image that you wish to upload, much as you did when uploading the logo (Haz clic aquí).
The Caption is a short description of the image. It is intended to help you identify the image in the library at a later date, and can also optionally be displayed under the image when you place it on a web page.
The other settings provide further information about the image. The standard values should be useful in most circumstances. Change them as necessary and click on the modify button at the bottom of the page. You should receive a short message as normal, which will tell you the number that has been assigned to your image.
Return to the Carrelet control panel and locate the row near the top of the page labelled Image Library. Click on this account or shared, depending where you chose to put your image. This will open a new window containing the image library search page. Click on submit, and you should see the caption you typed in next to the number of your image. You can display a small version of the image instead by changing the display setting. The other options will help you to search for particular images when you have several to choose from. Click on the number of the image or the image itself, and you will see a larger version of your image and the information you entered about it.
Locate the Carrelet control panel option Edit image in directory. Type in the number of the image, select the appropriate library, and click on Go. You will be presented with a page similar to the one you used to add the image, except that you cannot upload a new image to replace the old one. (This is because, in larger sites, someone else may already have linked to the image, and changing the image under them is generally considered to be unfriendly.)
You can edit the caption on its own using the corresponding Carrelet control panel option. Note that you can enter multiple captions in different languages if you are developing a multilingual site.
Use the delete library image option. Note that you cannot delete images from the shared library.