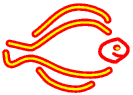
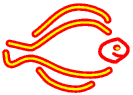
On the last page, we saw how to enter a block of text. This method is very simple, but the resulting page can look a bit dull, especially if the block of text is on the long side. The solution to this is to use the formatted text feature. Choose Edit page 1 again, and select Formatted text from the menu in the section Treat body text as. Then add formatting commands to the body text and click on modify to update the page as before.
Carrelet's text formatting language is one of its most powerful and versatile features. It is fully documented in the user manual. Here we will just look at some of the more commonly used commands.
To insert a main heading, you type 1+ at the beginning of a paragraph. In other words,
1+Here is the largest sort of heading
produces
There are six possible heading sizes, which can be inserted using 2+, 3+ etc.
To centre a paragraph, type = as the first character. right-justified paragraphs start with > eg
=some centred text
produces
some centred text
To put text in bold, enclose it in square brackets. It put text in italics, enclose it in curly brackets. Thus
[Now] is the {time}
is displayed as
Now is the time
Finally, in case you are wondering how we managed to display the control codes on this page, a backslash \ tells Carrelet not to treat the next character as a formatting command. So
\3+Example
will display
3+Example
rather than
You can also use formatted text to insert images and flash boxes and lay out tables.
Feel free to experiment: the worst that will happen is that the formatting commands get displayed on the website as 'normal' text.