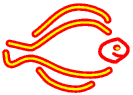
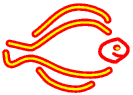
There are two stages to adding images to your web pages with Carrelet:
Go to the Carrelet control panel and find the row that says Add image to library. Click on go, and you will be directed to a page of that name.
The Image target tells Carrelet which library you wish to add your image to. Carrelet offers one library per account, plus a shared library for all accounts under a particular domain name. If in doubt, choose 'this account'. The shared account is provided for big projects where the same image may be used in different places on the site, and where the webmasters may wish to be able to search for images of a particular type.
The next line (File containing image) is where you select the image that you wish to upload, much as you did when uploading the logo (Haz clic aquí).
The Caption is a short description of the image. It is intended to help you identify the image in the library at a later date, and can also optionally be displayed under the image when you place it on a web page.
The other settings provide further information about the image. The standard values should be useful in most circumstances. Change them as necessary and click on the modify button at the bottom of the page. You should receive a short message as normal, which will tell you the number that has been assigned to your image.
Return to the Carrelet control panel and locate the row near the top of the page labelled Image Library. Click on this account or shared, depending where you chose to put your image. This will open a new window containing the image library search page. Click on submit, and you should see the caption you typed in next to the number of your image. You can display a small version of the image instead by changing the display setting. The other options will help you to search for particular images when you have several to choose from. Click on the number of the image or the image itself, and you will see a larger version of your image and the information you entered about it.
Remember the number of the image and return to the Carrelet control panel (it should still be open on your screen). Select Edit page 1 as before ((Haz clic aquí)). Find the row entitled Image at top of page. The current value is probably 0, which means 'no image'. Type in the number of your image. Set image source to the library where the image is stored. You can also set the size of the image, and choose whether or not the caption is displayed. Click on modify at the bottom of your page, reload page 1 as before (Haz clic aquí) and the image should duly appear at the top of the page.
It is possible to add more than one image, and to place them anywhere in the document, but this is a little more complex: see the relevant section of the user manual for further details.